 on the Assessments/Surveys
menu to expand it.
on the Assessments/Surveys
menu to expand it.You can add new Questions for Assessments/Surveys. On the ControlPanel:
 on the Assessments/Surveys
menu to expand it.
on the Assessments/Surveys
menu to expand it.
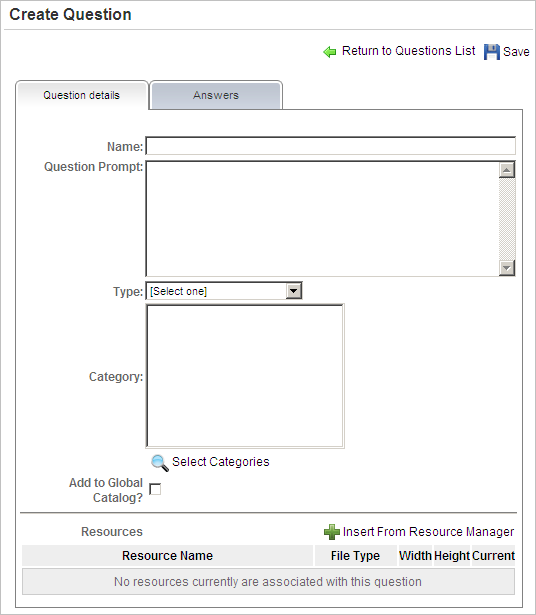
|
|
If you select Fill in the Blank, you must chose a Validation Type and an Alternative Scoring Type. |
|
|
Each of these types is described in the topic called Question Types. |
|
|
The Answers tab on the Add Question page does not display if you select the No score option. |
|
|
The Insert into Global Catalog check box displays if global sharing is enabled. See Global Sharing for additional information. |
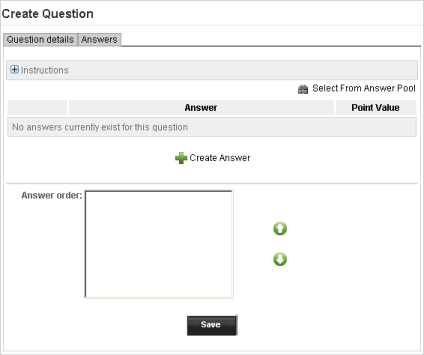
|
|
For instructions on using these two options, see Adding New Answers and the Selecting Answers from the Answer Pool sections. |

Copyright © 2010-2015, Oracle and/or its affiliates. All rights reserved.